Tutorial Buat Adobe Photoshop
17.42 Edit This 0 Comments »Special Tutorial [ Sony Ericsson Series ]

Hallo pengguna Adobe. khususnya Photoshop. ni gua akan membahas Gimana caranya membuat sebuah logo di Photoshop. Langsung aja gak usah basa-basi. Gua akan memcoba membuat sebuah logo Sony Ericsson
karena kecintaan gw ma label sony ini, untuk session pertama tutorial sony ericsson series ini gw mao bikin logona dlu.
Mudah2an bisa mirip ma yang asli na hihik... :D
bwat dokumen .. ukuran seperluna sajah.. gw pake shapping elipse tool
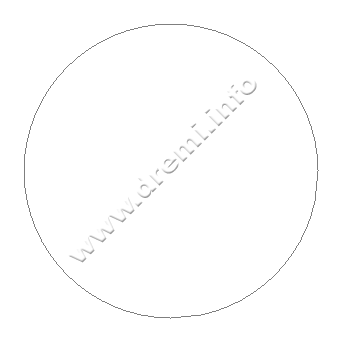
kasi style na:
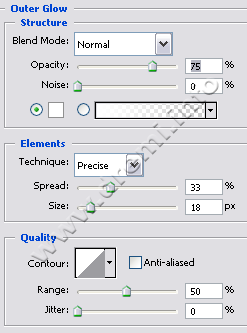
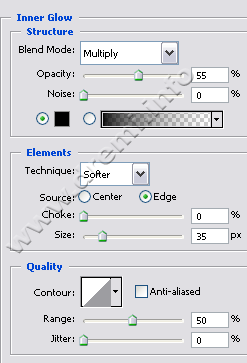
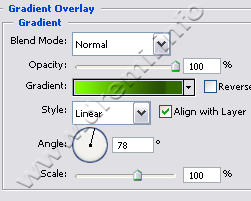
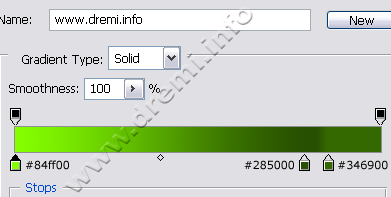
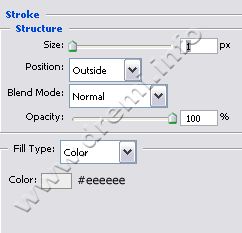
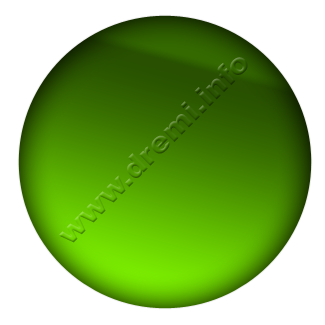
bwat layer baru, ambil tool brush, untuk dasarna gunakan warna hijau muda, ukuran brush: 50-70 px, mode: normal
untuk yang kedua kalinya ubah ukuran brush menjadi 30 px, tapi kali ini kurangi opacityna menjadi 60%, dengan warna putih
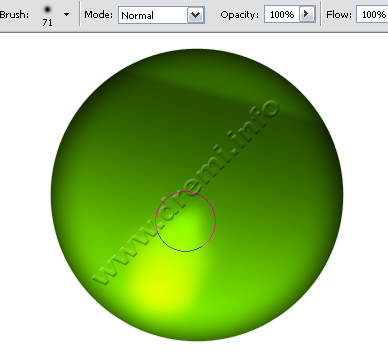
gunakan dodge tool untuk nerangin bagian brush na
![]()
bwat satu elipse lagi di tengah na, dengan gradasi ke gini:
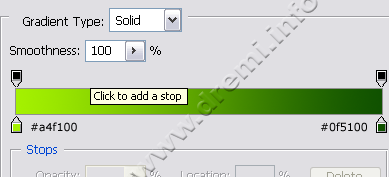
mode radial, tarik dari kiri atas ke kanan bawah:
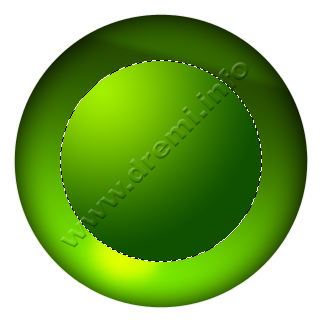
kembali bikin layer baru, gunakan brush warna hijau muda, bwat nerangin bagian gradasi hijau di kiri atasna.
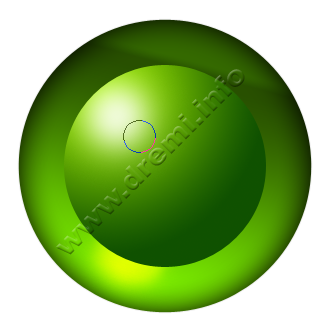
brush yang kedua menggunakan warna putih
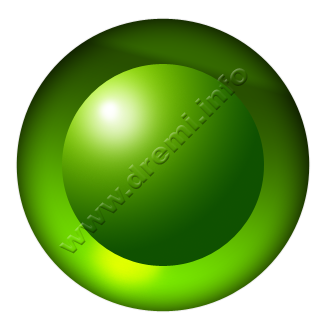
untuk bikin lingkaran elipse di atasna gw kasi lagi shape sama besar, dengan style gradasi radial abu-putih
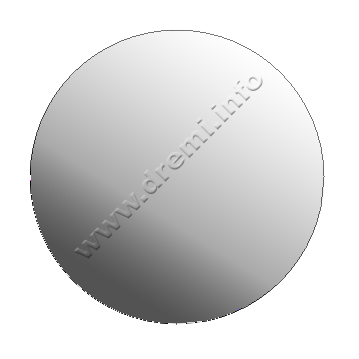
bikin satu elipse lagi diatasna, tapi kali ini gunakan mode shape substract (atow sambil nge-shape pencet ALT)

klik objek substract shape na make path selection tool, biar bisa ditransform rotate [baru CTRL+T], miringin dlu biar ke gini:
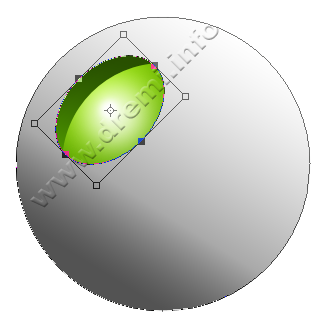
edit point na make convert point tool, atur biar ke gini:


bwat satu lagi elipse, tapi kali ini harus hati hati... dalam mengatur titik path na, gunakan convert point tool juga.
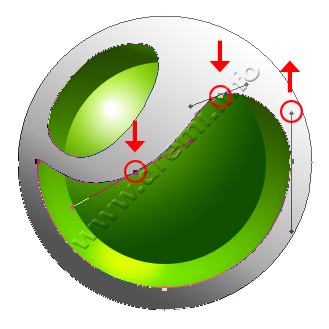

kasi gradasi abu putih bwat latar na
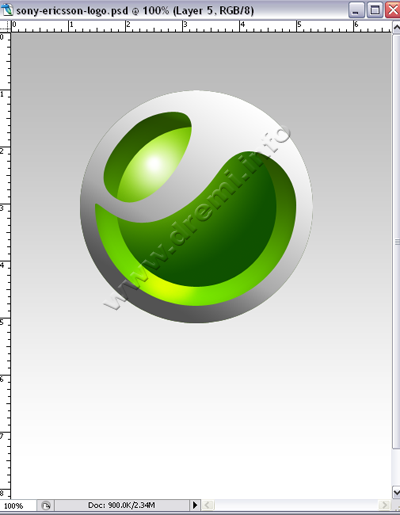
woke, gw cuma kasi efek bayangan refleksi aja, duplikat dan transform vertical
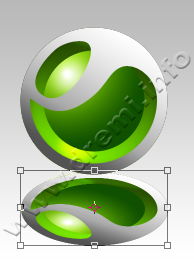
kasi gradasi transparent bwat bayangan smooth
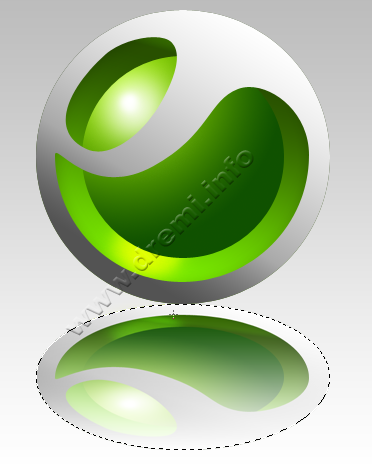
apus dikit layer duplikat bayangan na pake eraser tool

gw kasi text na, jadi dah..
uhuii... mudah2an setelah ini tutorial gw ga di kopi sembarangan, kalo mau ngopi, author link dan statement di footer na jangan dihapus yaa :(
gw begadang trus smaleman bwat bikin tutor na, biar tmen2 pada bisa belajar, woke selamat mencoba..
© Copyright 2008 www.dremi.info
Original Post: Sony Ericsson Logo Category: Interface
About the Author: dr.emi is a free man to distribute anything that he was founded. As a Webmaster He was publishing www.dremi.info to create one community that loves free idealism. Very specialy in Design Category. Welcome to love it!
Sumber dari situs Ilmu Website dalam kategori photoshop dengan judul Sony Ericsson Logo

















